[et_pb_section admin_label=”section”][et_pb_row admin_label=”row”][et_pb_column type=”4_4″][et_pb_text admin_label=”Text”]
Table of Contents
How To Find IP Address On Windows 10
What’s sup everyone, so you guys are here for to find IP address on Windows 10 machine? Basically, it’s possible and I will show you everything step by step how and what you should do to locate an IP address.
This method is going to be just for educational purposes only and I am not responsible for your unethical work. So do it at your own risk:
Different Ways To Find IP Address
Yes, there are different ways to find IP address and I am going to show some of the good ways to find IP address.
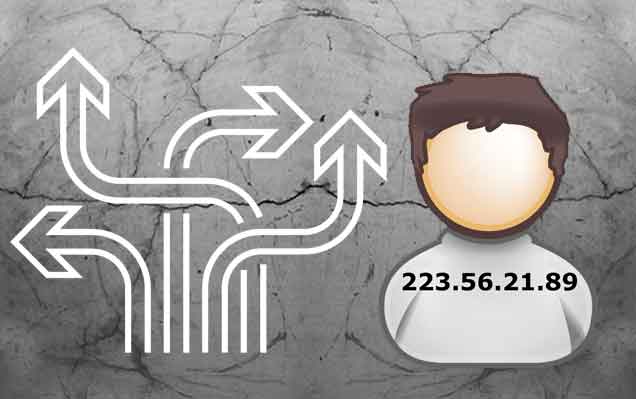
4 Awesome ways to find IP addresses:
- Cmd Commands
- Without Command line like:“Network And Sharing Center”
- Using Router IP
- Using Settings
How To Find IP Address On Windows 10 Using Cmd Commands:
There are a lot of commands for windows to find IP address. So to find IP address first you should open a command prompt, How? > Open RUN using CTRL +R and it should show you box and type in CMD and it will open a command prompt.
Now simply type command “IPconfig” and it should show you your IP address. So where is an IP address? You can clearly see that there is:
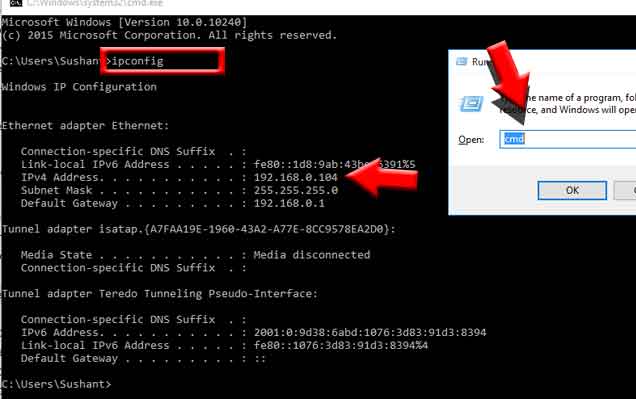
But keep in mind it is just ip4v address it shows on both wifi and ethernet. Also, it keeps changing once you disconnect your internet and that’s why we can change IP address Windows 10 automatically. 😉 Now that you guys know how to find an IP.
Let’s Use Network Sharing Center To Find IP Address On Windows 10:
Ahh, I know some people hates command line interface because it doesn’t make any sense for non-tech-savvy persons. If your one of them then this method will be good for you.
If you have setup home network Windows 10 then it will also work because we are going to use network sharing center:
Because you don’t need to use any commands it is all graphical base it means just click, click and click it’s that simple. So let me show you how you can do this:
First, you should open network sharing and center, right below at corner of your volume control area.
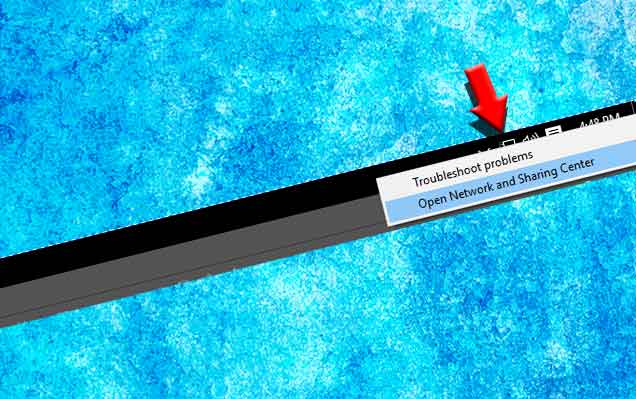
Then Click on Ethernet at connections, Now it should pop up for you next box and click on details.
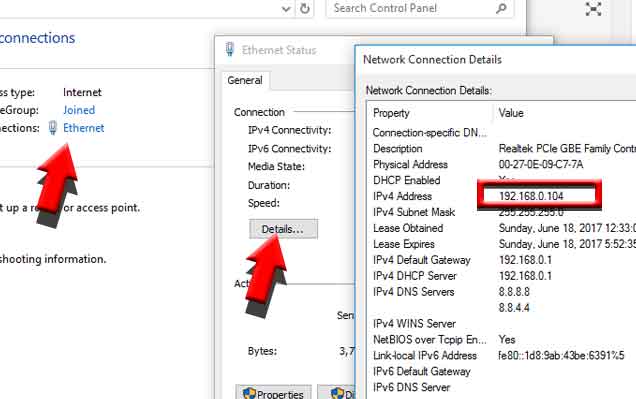
There you go you have found your IP address once again. Cheers!
Find IP address using Windows 10 settings Pannel:
This is the next easiest way to find IP address:
First, you need to click on Windows button and click on setting and then go to network and click on ethernet then double click on ethernet easy right.?
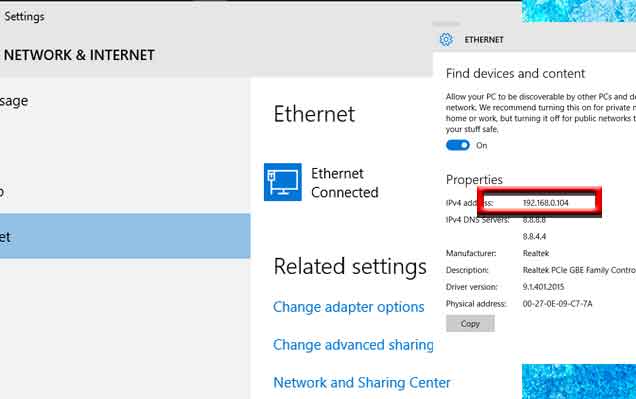
Note:
This will just work on Windows 10!!
How To Find IP Address On Windows 10 using routers:
Yes you can find IP address on Windows 10 using your own network router:
All you need to have is your router gateway number. If you don’t know what the heck is gateway it’s simply a node in your computer network that is connected.
So how to know my gateway:
You have two choices either you can look back of your router or you can use the command prompt to see the gateway. Okay looking back to a router that can be done by you.
But if you’re trying to see gateway of your router then open your cmd and type IPconfig:
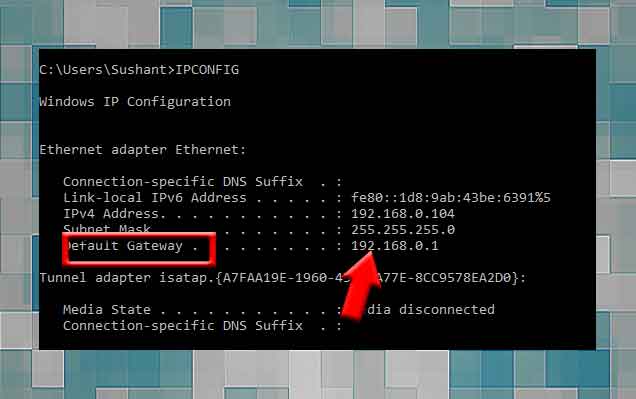
Then you should see gateway there it’s that easy guy.
Now I know that you have already seen your IPV4 but what about other computer’s IP around your network?
So to find another computer IP we can use a router to find all IP. Now fire up your favorite browser it works on all browser including mobile browsers as well:
Type the default IP and input password and username what you have set. Now if you don’t know the password try default password admin as username admin as password.
Once you have a login then you need to go to IP binding option and click on ARP list and then it will show you Mac and Ip address both!
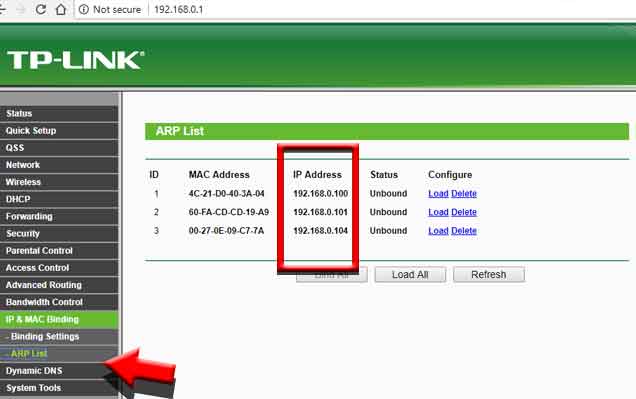
Note: Router’s setting are different so try to find out ARP list by googling your router model
Also, there is software like Nmap which can scan your router and ports definitely check out it is awesome.
if you guys want to access your network without password then check here:
If you want to trace the IP Address then check out this video:
Wrapping up:
So this is all how you can find IP addresses if you want to have any question’s regarding this tutorial leave a comment I will help you as soon as possible. If you found this article helpful for you then share it with your tech fav friends! 🙂 Thanks for spending time on this article.
[/et_pb_text][/et_pb_column][/et_pb_row][/et_pb_section]


