Table of Contents
Remove Password In Windows 10
Hey guys what’s going on, today in this tutorial I will be showing you how to remove password in windows 10. Which is very easy to do, it will just took you about minutes to do this.
Ask yourself before | Remove Password In Windows 10
But before we go ahead to this article I also want you to make notice that, are you sure you want to remove password or not.
Removing password is also making your computer vulnerable from being logged by other untrusted people. I mean it’s not 100% necessary to remove the password but you might be facing problem later so if you want to break this point then you can remove your password. 😊
Why we hate password ?
Inputting same password whole year is like “what is this I really don’t want to type” right. ? So I recommend you guys to remove the password if you feel awkward to type password.
Guide to Remove Password In Windows 10
Alright it was brief talking so let’s go step by step method on how to remove password in windows 10 now.
The very first thing is that you need to be administrative authorize on to that computer, which you want to disable your password.
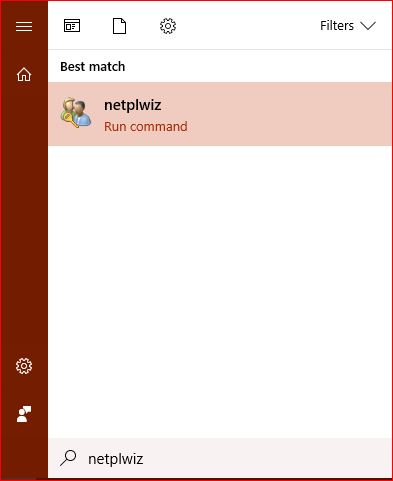
Now go to windows search and type netplwiz then once you have done that you can open the netplwiz.
Once that is done uncheck the box which is saying users must enter a username and password to use this computer. Then click on apply, now when you click n apply it should pop you up with automatic sign or password input again.
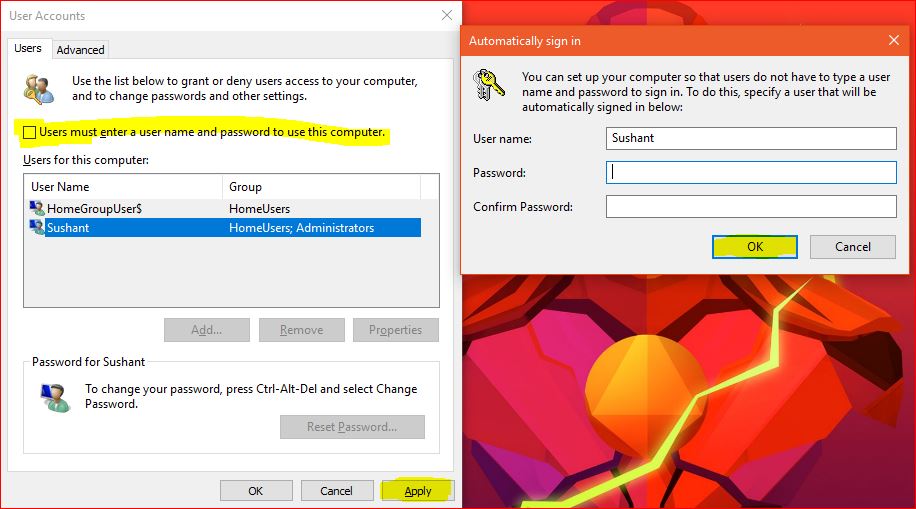
Don’t freak out now just click on OK button then you guys are good to go.
So, once you have done this setting up now restart your computer and your pc should be botting up without having a password input option. 😊
Note: You can also use pin instead of password if you want to have security without password which I think is very good to have.
if you love to play games and you want to make your computer faster then read this article.
[pirate_forms]


