Table of Contents
How To Fix A Slow Computer
Sometimes your computer might get slow and you want to fix a slow computer in that time. So, I got a quick sweet article for you guys for to fix a slow computer.This will help you if your computer lags shuttered so much crazy. But if you guys do have an old age computer then I can’t guarantee it works for them as well. If you guys have old age computer, then you have to upgrade your hardware. Okay, let’s fix a slow computer.
Fix a slow computer:
- Disk Cleanup.
- Tweaking on performance settings.
- Deleting junk files.
- Disabling Startup programs.
- Preload Optimization.
Disk Cleanup
You can fix a slow computer easily using disk cleanup tool. It is really easy to do, so why should you disk cleanup? well, Disk Cleanup help to remove or delete files that are no longer at all. So, it is very important to do Disk Cleanup every time.
How to Disk Cleanup?
You can use Disk Cleanup going to your My Computer or This PC. Then you want to right click on your C drive or wherever your operating system is being installed. Just right-click and go to properties then you can find there is disk cleanup. Just Click on that and you Should wait at least 50 sec because if you never run it, then it will load slowly. I highly recommended you guys to use regular way. Once it loads up you can check all those boxes and then press on ok and delete it.
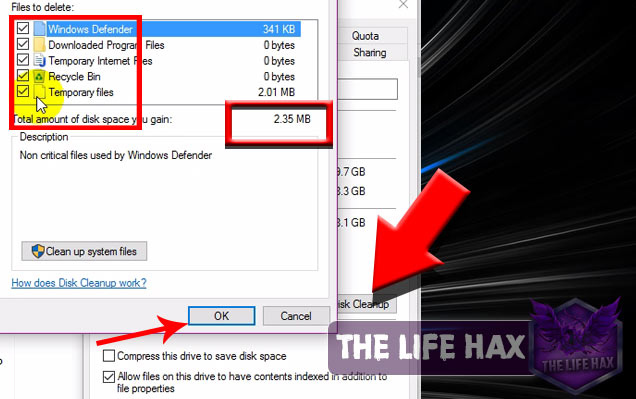
It should delete those no longer files now.
Tweaking at performance and settings
Another method you can fix a slow computer is by tweaking up setting, it might bring little bit change. Why should you tweak your computer while you’re fixing a slow computer? Because if you guys have low budget PC or low hardware resources on it. Then you guys might feel your Pc acting slow right? it slows because of poor hardware resources too. So, in the case of that, we need to tweak that out and make less lag’s and shuttered, it also helps you getting slow performance too.
How to Tweak performance and settings
You can tweak performance and settings just go to your windows search and Type this “Adjust the appearance and performance of Windows” and you want to open that out! Now you can see those boxes are been checked so you don’t want to select all those boxes. Because that makes your PC slow down too, so you just wat to choose on custom and just check those boxes what is needed or you!
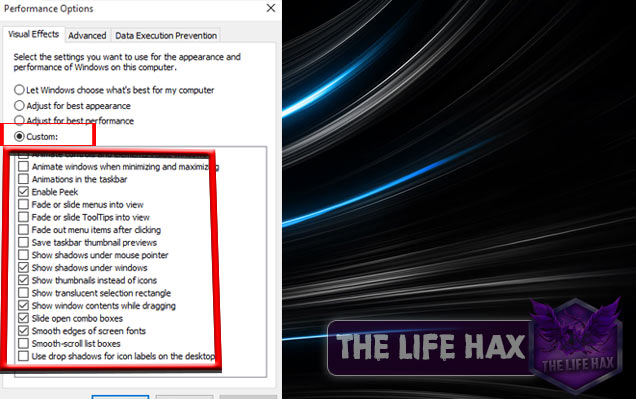
Adding Virtual Memory
Now go to the advanced tab and you can find change button there just click on that make sure to choose a program on it. So why are we clicking on change let me tell you first? We want to create a virtual memory or which is also called Swap memory. We want to use that because you can run more programs without causing any interruption. Now virtual memory should be more or double to your ram size. So, if you guys have 2 GB of ram then your virtual memory will be 4 GB. Or let’s say that you have 16 Gb ram then you can just Give less to it like 8Gb.
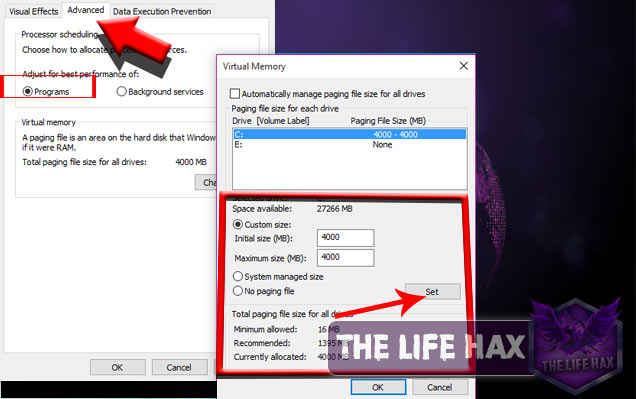
In my case, I have 2 GB so I set 4gb as 4000 min and max. You can also do same, once you have done those press on apply and ok. Now restart your computer and you can feel some changes your PC might run faster right now.
Now virtual memory should be more or double to your ram size. So, if you guys have 2 GB of ram then your virtual memory will be 4 GB. Or let’s say that you have 16 Gb ram then you can just Give less to it like 8Gb. In my case, I have 2 GB so I set 4gb as 4000 min and max. You can also do same, once you have done those press on apply and ok. Now restart your computer and you can feel some changes your PC might run faster right now.
Fix your slow computer by deleting junk files
One easy method to fix a slow computer is to delete all the junk files from your computer! You can delete all of the junk files easily and get free of cache and it will make your computer faster than earlier.
How to delete junk files?
It is easy you just need to bring your run box and then type “%temp% “this command will open temp folder which content trash things that you have used earlier and it is store there and it also slow down your computer and it is really not needed for anytime! It does generate again and again even we delete but if you delete, then it is good for you! So, CTRL + A to select all and then just simply delete it.
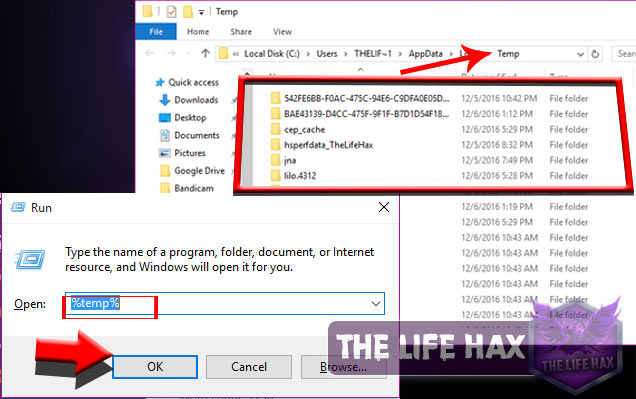
This will delete permanently and now you can sense your computer is way much faster.
Disable startup program
You can fix a slow computer boot time by disabling startup programs too. Have you guys ever wonder your computer boot so much slow?? Well, this is the problem you want to disable your startup programs. By disabling the programs there is no any effect to your computer but, some of your needed programs might not be opening at boot time.I think we should disable not at all the program but only a specific program we should be disabling! Because you also want some program to be loaded at first right. So just disable an unnecessary program that’s good for us.
How to disable startup program?
To disable startup program you need to open task manager on windows 10. If you guys are using windows 7 then we will talk this on next paragraph don’t worry. So, dear windows 10 user’s open up your task manager just using CTRL + ALT + DEL and it should open you task manager.
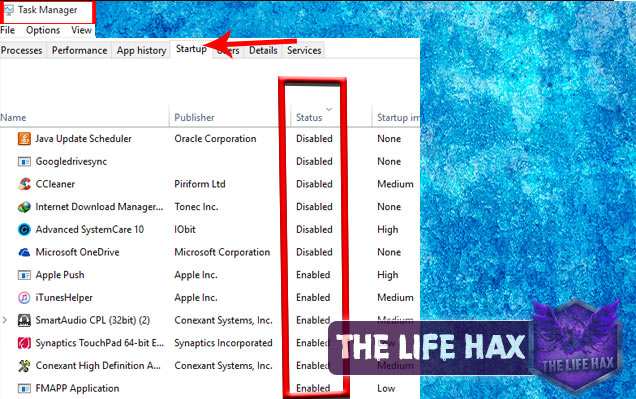
Now go to the startup and disable unwanted program! But Note: you don’t want to disable iTunes or apple product because it might get you in trouble. So, don’t disable apple services and bonjour and other tune’s programs!
Preload optimization
You can fix a slow computer by simply optimizing as well using software’s like tune Up and cleaners. Alright, guys, you want to install cleaner in this case because tune Up is not so much good! Where cleaner is very good for optimizing your computer. You need to download it first. Go to https://www.piriform.com/ccleaner and download the free version of it. Free version is good for us to use and optimize your PC. This does work charm guys trust me.
How to use it?
So, once you download it install it on your computer and then just open and press on analyzing and run cleaner. That should clean all of the junk files and unwanted things from your programs.
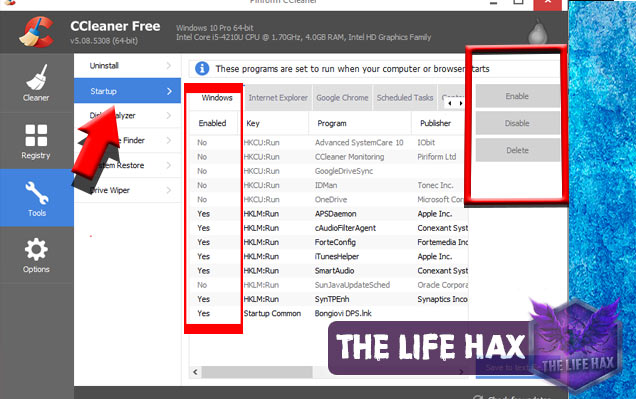
As I promise for older windows user to disable their startup program we can use this utility to disable startup program too. So just go to Tools > Startup you can disable from there as well very easy.
Conclusion:
So, that’s it for today if you guys do have the question leave it on comment and I will reply you soon. Thank You for giving your precious time to read my content! Love to see you guys back again. Subscribe for keep in touch!


